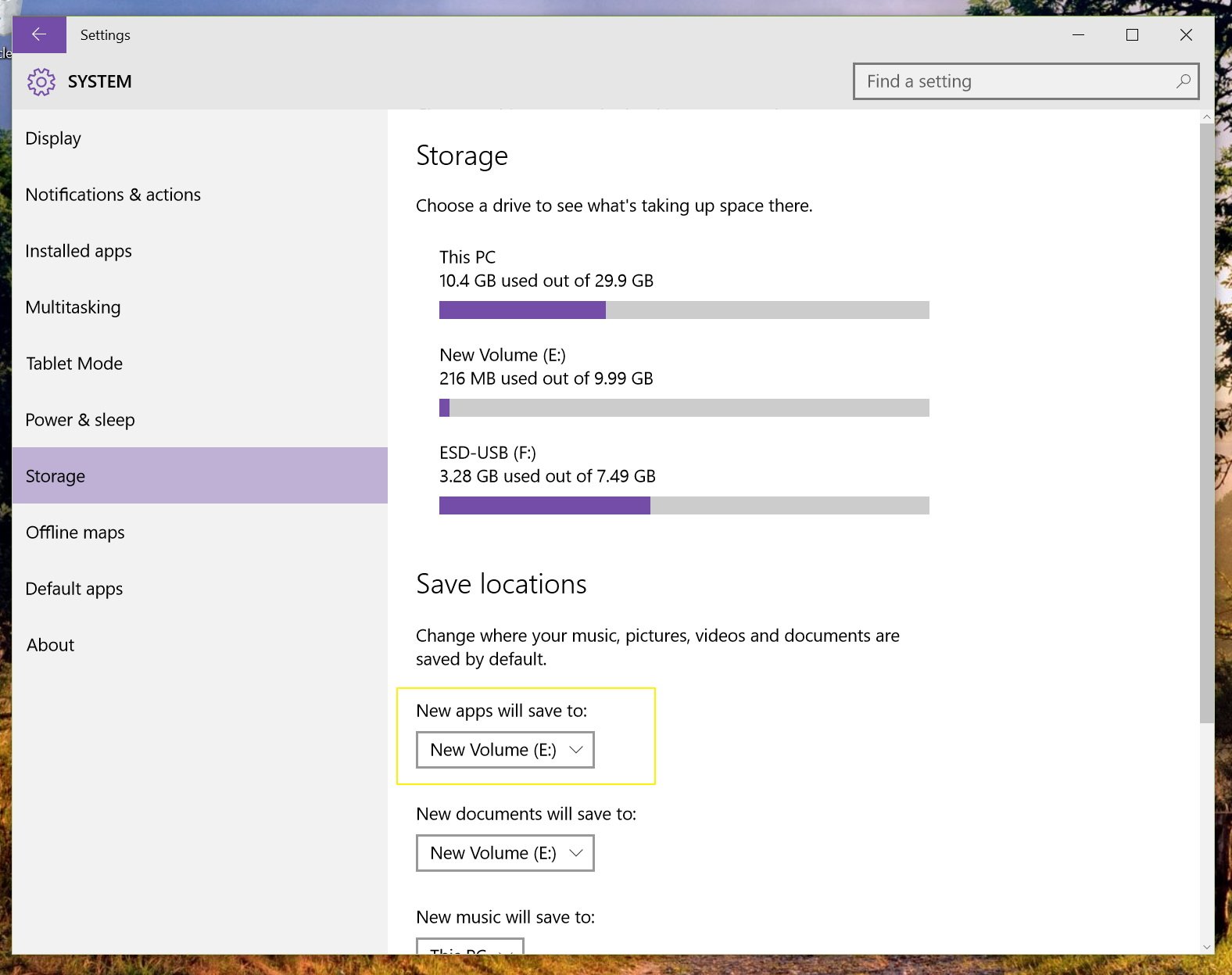pagefile.sys é um arquivo importante do Windows. Exclua isso e seu computador não será reiniciado. Então você prefere não excluí-lo. ;)
Este artigo explica o WinSxS: link
Então, basicamente, existe uma maneira de limpar a pasta WinSxS. Você pode querer executar a ferramenta Disk Cleanup que vem com o Windows ou baixar uma ferramenta de limpeza, como CCleaner . A partir daí, não se esqueça de desinstalar aplicativos inúteis e excluir arquivos que você não usa.
Há também maneiras de dizer ao seu computador para instalar todos os aplicativos automaticamente em sua unidade D :.
To change the registry, follow these steps:
- Start Registry Editor by entering
Regeditin the search All programs.- Locate the following:
HKEY_LOCAL_MACHINE\SOFTWARE\Microsoft\Windows\CurrentVersion- Right click on the value named
ProgramFilesDir& change the default valueC:\Program Filesto the path you want to install all your programs in.- Click OK and Exit.
Source
Supondo que você esteja usando um Windows 10 de 64 bits, faça esta alteração também:
- Pressione a tecla Windows + R no seu teclado digite
regedite pressione a tecla Enter. - Ir para:
HKEY_LOCAL_MACHINE\SOFTWARE\Microsoft\Windows\CurrentVersion - Altere o caminho em DWORDs
ProgramFilesDir,ProgramFilesDir (x86)para o novo caminho.
Pouco lembrete
Esta seção, método ou tarefa contém etapas que informam sobre como modificar o registro. No entanto, podem ocorrer sérios problemas se você modificar o registro incorretamente. Portanto, certifique-se de seguir estas etapas cuidadosamente. Para proteção adicional, faça o backup do registro antes de modificá-lo. Em seguida, você pode restaurar o registro se ocorrer um problema. Para obter mais informações sobre como fazer backup e restaurar o registro, clique no número abaixo para ler o artigo na Base de Dados de Conhecimento da Microsoft: 322756: Como fazer backup e restaurar o registro no Windows
If you'd like to move Windows Apps, follow these steps:
- Press Windows key + I on your keyboard
- Go in
System, then Storage in the left menu- Select new Path in
New apps with save to(Refer to picture)
Você também pode mover aplicativos já instalados. O procedimento é quase o mesmo.
Press Ctrl + I to bring up the Settings menu. Now click System, then select Apps & features (Or Installed Apps) from the left-hand navigation.
Here you will find a list of all apps and programs installed on your system. Note that this move method will only work for apps that you have installed – that means those which were pre-installed can’t be moved.
Scroll to the app that you want to move and select it from the list. Now, click Move. Select the new drive location from the dropdown, then click Move.